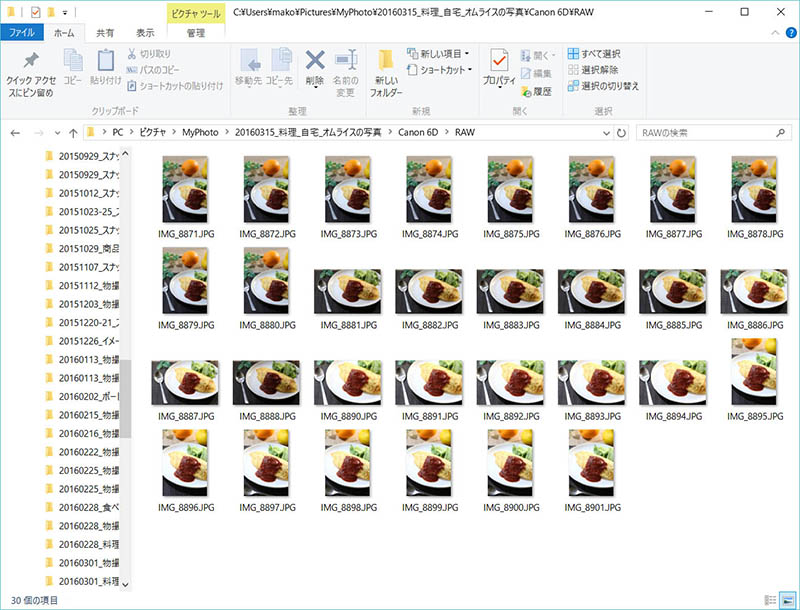
料理写真ブロガーまこです。
たくさん料理の写真を撮っていますか?
僕は毎日、デジカメやスマホで、手料理や食べ歩き時の料理の写真を撮っています。
その料理の写真をInstagram(インスタグラム)にアップしています。
あなたは写真(料理写真を含め)を撮影した後、写真の保存や整理・管理はどのようにしていますか?
「デジカメに入れっぱなし!」ということはないかと思います。
「え?!」ありますか・・・
デジカメで撮影した写真は毎日パソコンで整理していないと、「いつ、どこで、どんな写真なのか?」がわからなくなるので、しっかりと整理する必要があります。
そんなあなたに「デジカメの写真の整理・管理方法」をお話しします。
目次
デジカメに写真を入れっぱなしがダメな訳
実は「デジカメに写真を入れっぱなし」という人って、あなただけじゃないです。
僕の周りにもたくさん居ますし、僕も昔そうでした。
それは「パソコンに保存するのが面倒だから」という理由です。
僕も面倒くさがりやさんなので、撮影してきて疲れているのに、このちょっとしたパソコンへの整理作業が面倒で、結構デジカメの中に溜めていました。
「デジカメで撮影して、自宅に帰ってきて、撮影した写真をパソコンに保存して・・・」
ちょっと面倒ですね。
「明日でいいや~」
と次の日、次の日と写真がデジカメに溜まっていきます。
でも!デジカメに写真が溜まっていくと・・・
1.SDカードやCFカードがいっぱいになっていて、いざ撮影しようとすると撮影できない。
→ 最高のシャッターチャンスを逃します。
2.削除しようと思っても、どれを削除してよいかわからないし、間違って大切な写真を削除してしまう。
→ デジカメの液晶では写真をしっかりと確認できないので、間違って大切な写真を削除してしまいます。
3.いつ撮影した写真なのか、どこで撮影した写真なのか、どんな内容の写真なのかがわからなくなる。
→ 人間は忘れやすいので、後で整理をしようとすると、整理ができなくなります。
となります。
これらのことがないように、撮影した写真は、しっかりとパソコンで整理・管理しましょう。
パソコンで簡単!デジカメの写真を整理・管理方法
デジカメの写真を整理・管理するには、パソコンのハードディスク(HDD)に保存します。
あなたは、パソコンに写真を保存するときの整理・管理するルールができていないのではないでしょうか?
ルールができていないために、整理・管理できないし、その度に適当に保存するので面倒に感じているかもしれません。
またパソコンのどこに保存したのかがわからなくなり、写真を探すのに時間がかかったり、なくしてしまったりしているのではないでしょうか。
パソコンで整理・管理する方法を決めておくだけで、面倒と感じることが必ずなくなりますし、写真を探す時間がグッと短くなります。
簡単な5つの整理・管理ルールで、その問題が解決されます。
この方法はWindowsでも、Macでも基本は同じです。
ルール1 保存先を決めておく
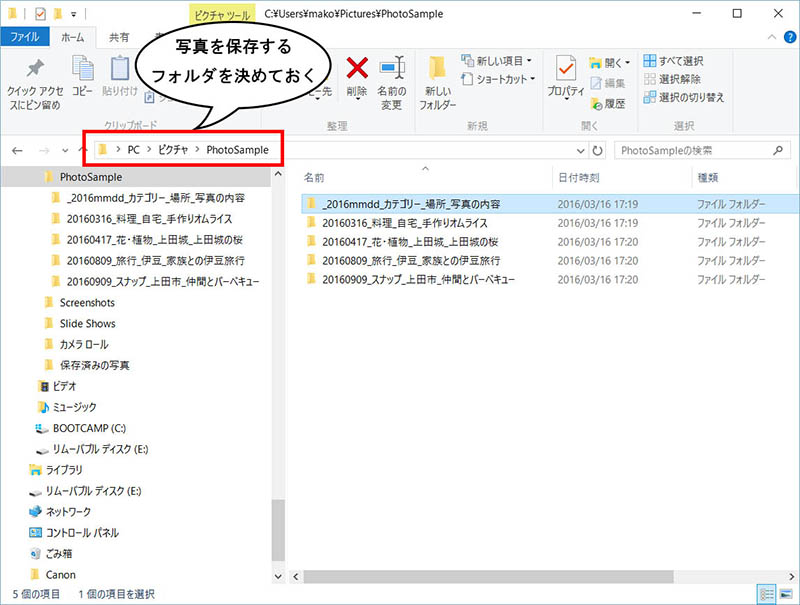
パソコンに写真を保存しておくフォルダを決めておくのです。
Windowsなら<ピクチャ>フォルダや、<MyPhoto>フォルダのように、写真専用のフォルダを作っておくと良いです。
このようにしておけば、その度「どこに写真を保存しようかかな・・・」なんて毎回迷う必要がなくなります。
また写真を探すときも、写真専用フォルダに入れておけば、写真を探す時間がグッと短くなります。
ルール2 フォルダ名を工夫する
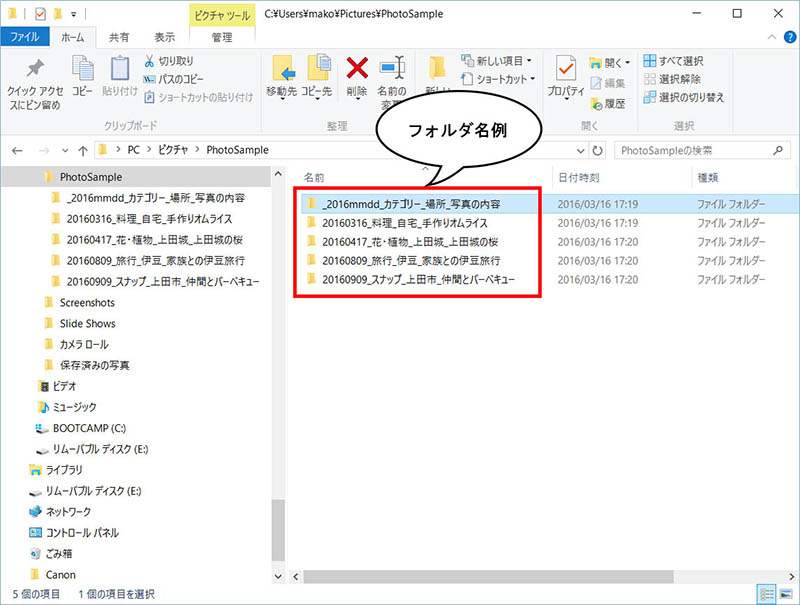
フォルダ名を工夫して、フォルダ名を見ただけで、撮影した日、写真の種類、写真の内容が特定できるようにしておくと良いです。
<撮影日_写真のカテゴリー_場所_写真の内容>
・いつ? → 撮影日(年月日)年から入れておくと良いです。
・どんな? → 写真のカテゴリー(種類)
・どこで? → 場所
・何の? → 写真の内容
で、写真を整理・管理しましょう。
※<>はフォルダ名
例えば、以下のようなフォルダ名にしておけばよいです。
○手作りオムライスの写真のフォルダ名
<20160316_料理_自宅_手作りオムライス>
○上田城で撮影した桜のフォルダ名
<20160417_花・植物_上田城_上田城の桜>
○家族との伊豆旅行の写真のフォルダ名
<20160809_旅行_伊豆_家族との伊豆旅行>
○仲間で夏にバーベキューをしたときの写真のフォルダ名
<20160909_スナップ_上田市_暑い日の仲間とのバーベキュー>
などです。
このようにしておくと写真を一つ一つ確認しなくても、フォルダ名を見るだけで簡単にどんな写真なのかがわかります。
ルール3 「写真のカテゴリー(種類)」はあまり細かくしない
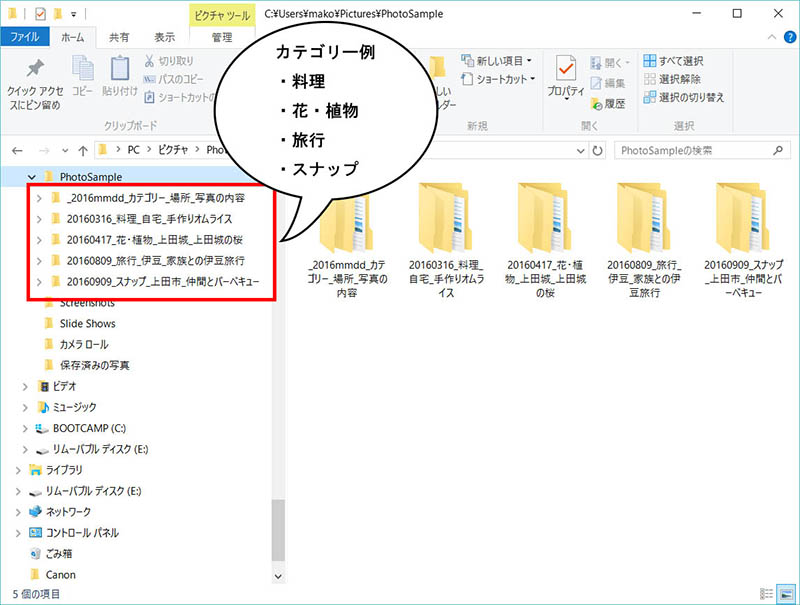
「写真のカテゴリー(種類)」については、あまり細かくしない方が良いです。
細かくカテゴリー分けしてしまうと、写真を分けるだけで面倒になります。
ちなみに僕の「写真のカテゴリー」はこのようにしています。
○「写真のカテゴリー」
・料理
・物撮り
・花・植物
・風景
・スナップ
・人物・ポートレート
・鉄道
・結婚式
など
僕は料理以外にも色々撮影しているので、カテゴリーが多くなっていますが、この程度にしています。
ちなみに「その他」カテゴリーは作らないようにしましょう。
なんでもかんでも「その他」カテゴリーになってしまいます。
しっかりとカテゴリーは決めておきましょう。
ルール4 フォルダ構成を決めておく
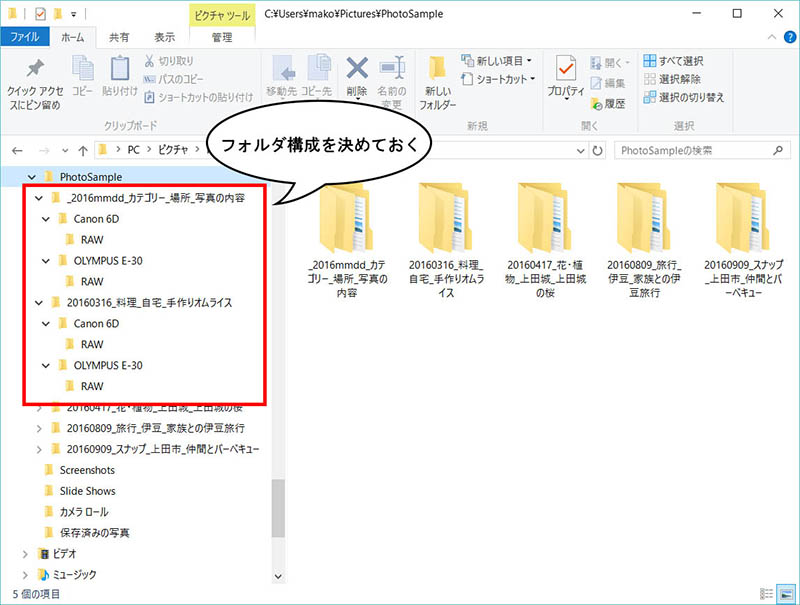
ルールその2で、分かりやすく工夫しているフォルダ名をベースにして、写真を保存するフォルダ構成を決めておきましょう。
デジカメを複数台使った場合は、デジカメ毎にフォルダを分けておきましょう。
フォルダ構成の例です。
├─<PhotoSample>
│ ├─<撮影日_カテゴリー_場所_写真の内容>・撮影日や写真の内容がわかるように
│ │ ├─<カメラ名>・・・・・・・・・・カメラ名
│ │ │ └─<RAW>・・・・・・・・・・加工していない画像データ
│ │ └─<カメラ名>
│ │ └─<RAW>・・・・・・・・・・カメラ名(複数あれば複数のフォルダを作成)
│ │
│ ├─<20160316_料理_自宅_手作りオムライス>
│ │ ├─<Canon 6D>
│ │ │ └─<RAW>
│ │ └─<OLYMPUS E-30>
│ │ └─<RAW>
│ │
│ ├─<20160417_花・植物_上田城_上田城の桜>
│ │ ├─<Canon 6D>
│ │ │ └─<RAW>
│ │ └─<OLYMPUS E-30>
│ │ └─<RAW>
│ │
ルール5 テンプレートフォルダを作ってコピーする
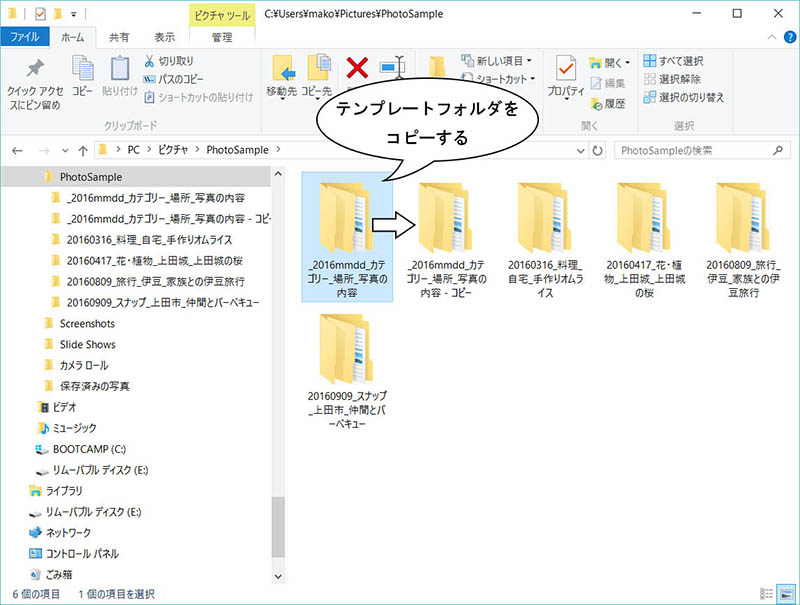
撮影毎にフォルダを作成するのが面倒です。
テンプレートとなるフォルダを作成しておいて、フォルダを作成するときは、テンプレートフォルダをコピーします。
コピーして、フォルダ名を変更するだけなので、とても簡単です。
○テンプレートフォルダの例
├─<撮影日_カテゴリー_場所_写真の内容>
│ ├─<カメラ名>
│ │ └─<RAW>
│ └─<カメラ名>
│ └─<RAW>
1)テンプレートフォルダをコピーして
2)フォルダ名を変更する
│ ├─<20160316_料理_自宅_手作りオムライス>
│ │ ├─<Canon 6D>
│ │ │ └─<RAW>
│ │ └─<OLYMPUS E-30>
│ │ └─<RAW>
あとはこのフォルダに撮影した写真をデジカメからコピーするだけです。
まとめ
もう一度、写真の整理・管理方法のルールをまとめると以下の5つです。
ルール1 保存先を決めておく
ルール2 フォルダ名を工夫する
ルール3 「写真のカテゴリー(種類)」はあまり細かくしない
ルール4 フォルダ構成を決めておく
ルール5 テンプレートフォルダを作ってコピーする
「ルール1」「ルール3」「ルール4」は、一番最初だけ決めておくだけで良いです。
ルールが決まると、以下の手順でパソコンに撮影した写真を整理・管理するだけです。
写真を撮影したら以下の順序で、その日にパソコンに写真を保存しましょう。
1.デジカメで写真を撮影
2.「ルール5」のテンプレートフォルダをコピーする
3.「ルール2」のフォルダ名を工夫して、わかりやすいフォルダ名にする
4.デジカメの写真をパソコンに保存する
たったのこれだけです。
今回お話しした、5つのルールを実践するだけで、面倒な写真の整理・管理が簡単になりますし、写真をパソコンから探すもの簡単になります。
是非やってみてくださいね。
ここまで読んで頂きありがとうございました。
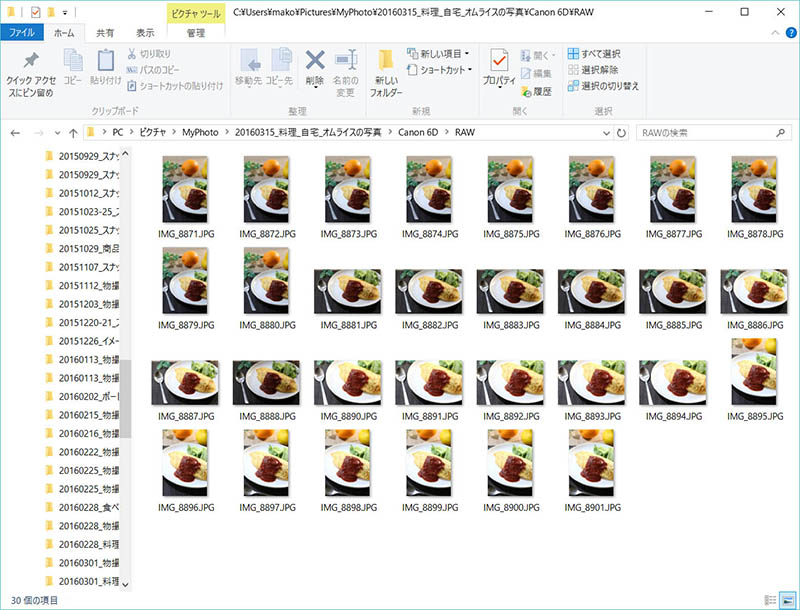
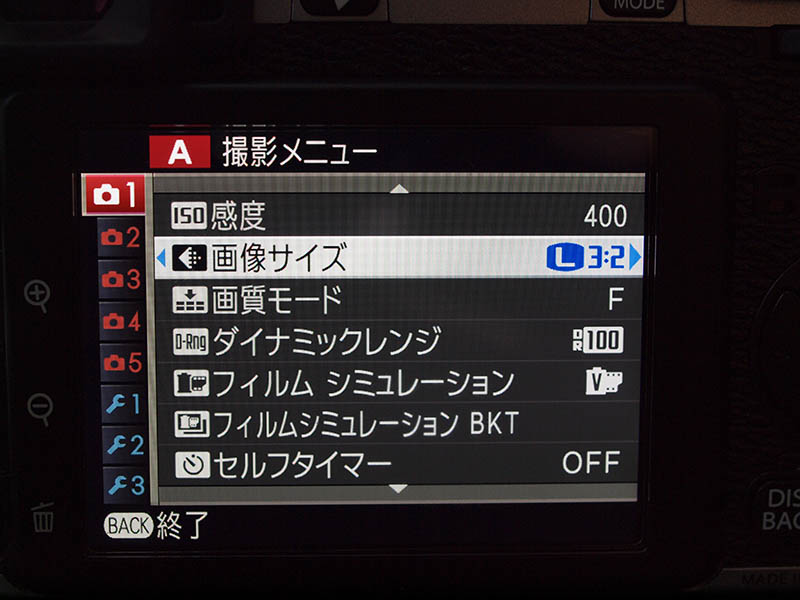

コメント